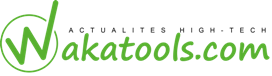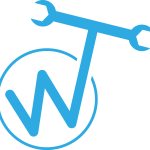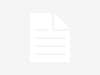Dépannage d’une connexion sans fil
Si la clé entrée est incorrecte ou si le réseau sans fil n’est plus à la portée de l’ordinateur, vous devrez passer par le Centre de réseau etpartage afin de diagnostiquer et de réparer l’erreur. Cliquez alors sur le lien Voir le statut, puis sur le bouton « Détails » afin de visualiser la nature du problème. Nous voyons ici que les paramètres TCP/IP ne sont pas valides car aucune communication depuis la carte réseau Wi-Fi vers l’ordinateur n’a pu être établie. Dans un tel cas, nous pouvons considérer que la clé entrée est incorrecte car la communication depuis l’ordinateur vers le réseau Wi-Fi a pu être établie.
Configuration avancée
Dans le cadre d’une connexion Wi-Fi dans un réseau personnel de type Soho, le fait de saisir les informations à chaque connexion devient vite contraignant. Lors de la première connexion à votre réseau personnel, vous pourrez enregistrer ce réseau de façon a ce qu’il se connecte automatiquement au démarrage de l’ordinateur. Une fois le réseau enregistre, vous pourrez visualiser ou modifier les paramètres lies a ce réseau Wi-Fi. Au niveau du centre de réseau etpartage, cliquez sur le lien Gérer les réseaux sans fil. Nous voyons ici que deux réseaux sont enregistrés sur cet ordinateur. Un clic droit sur l’un des réseaux et la commande Propriétés permet de visualiser les paramètres. Nous avons choisi de connecter automatiquement ce réseau, et l’onglet Sécurité mémorise la clé pour l’accès à ce réseau Wi-Fi. Nous avons également modifie le type de réseau et avons choisi de l’intégrer au réseau prive. L’autre réseau est un réseau entièrement ouvert connecte manuellement, c’est-à-dire a la demande et lorsque celui-ci est à portée de l’ordinateur. Il est de type réseau public afin de limiter la connectivité vers cet ordinateur. Enfin, contrairement aux ordinateurs câbles, les ordinateurs connectes via un réseau Wi-Fi ne font pas partie du mappage du réseau. En effet, le mappage s’appuie uniquement sur les ordinateurs câbles. Pour visualiser les ordinateurs du réseau connectes via le Wi-Fi, cliquez sur le lien Afficher les ordinateurs et les périphériques réseau. Nous voyons ici que tous les ordinateurs, câbles ou non, font partie d’un même groupe de travail et d’un même emplacement réseau. Ceci garantira la possibilité d’échanges de ressources entre les différents ordinateurs du réseau.
Configurer les autres connexions réseau
Windows Vista autorise d’autres types de connexions réseau. En effet, nous vous avons expliqué et détaille une connexion à Internet par les moyens les plus couramment rencontres. Cependant, vous pourriez avoir besoin d’une connexion à un réseau d’entreprise ou bien faire de votre ordinateur Vista le point de départ d’une connexion sans disposer d’un routeur. Nous vous présentons maintenant ces autres types de connexions.
Configurer un routeur ou un point d’accès sans fil
Bien que la grande majorité des routeurs disposent de leur outil de configuration, il est tout à fait possible de paramétrer ce type d’équipement via Windows Vista. Dans ce cas, un ensemble de paramètres seront configures simultanément :
• La configuration du routeur ou du point d’accès
• La configuration du partage de fichier
• La mise à disposition d’un outil de connexion pour les autres ordinateurs du réseau
• La définition du type de réseau
A partir du Centre de réseau et partage, cliquez sur le lien Configurez une connexion ou un réseau. Choisissez ensuite la seconde option Configurer un routeur ou un point d’accès sans fil, puis cliquez sur le bouton « Suivant ». Windows Vista va alors détecter les composants du réseau. Ceci n’a d’intérêt que pour le paramétrage d’un réseau Wi-Fi. Cliquez ensuite sur le bouton « Suivant ». Ici, vous devrez définir un mot de passe d’une longueur minimum de huit caractères. Windows Vista se servira de ce mot de passe pour définir une clé de type WPA relativement complexe. L’utilisateur désirant se connecter à ce réseau devra entrer le mot de passe et non pas la clé WPA. Cliquez de nouveau sur le bouton « Suivant ». Cette étape propose un ensemble de paramètres concernant le partage des ressources sur le réseau. Nous avons choisi ici la troisième option afin de faciliter le partage des ressources. Nous aborderons plus loin dans ce chapitre la mise en œuvre des partages de façon détaillée. La dernière étape propose d’enregistrer les paramètres de connexion sur une clé USB, qui serviront à connecter les autres ordinateurs au réseau. Cliquez ensuite sur le bouton « Suivant ». Le fait d’insérer la clé USB sur les autres ordinateurs du réseau permettra une configuration facile du réseau. Attention, dans notre exemple on devra tout de même configurer la connexion à Internet par les moyens présents plus hauts dans ce chapitre. En effet, nous ne devons pas oublier qu’il n’a pas été possible de configurer le point d’accès par cette méthode. Le contenu de la clé USB comporte des fichiers texte ainsi qu’un programme permettant la configuration simplifiée de l’ordinateur. Celui-ci devra exécuter Windows XP minimum pour pouvoir être configure par cette méthode. Sur un ordinateur exécutant Windows XP, nous insérons la clé USB. L’autorun propose de lancer directement l’assistant réseau sans fil. L’ordinateur est automatiquement connecte au réseau. Comme nous avons choisi l’option de partage la plus ouverte, les ressources réseau des deux ordinateurs sont maintenant disponibles sans authentification.
Configurer une connexion par modem
Bien que ce type de connexion soit de plus en plus rare, Windows Vista intègre un outil permettant le paramétrage d’une connexion par modem. Au niveau du Centre de réseau et Partage, cliquez sur le lien Configurer une connexion à un réseau.
Choisissez ici la troisième option et cliquez sur le bouton « Suivant ». Windows Vista détecte la présence d’un modem et vous propose une fenêtre de configuration. On retrouve ici tous les éléments permettant la connexion via un modem :
• Numéro de téléphone à composer,
• Compte utilisateur,
• Mot de passe,
• La possibilité de partager la connexion sur le réseau local.
Une fois toutes les informations remplies, cliquez sur le bouton « Créer ». Une boite de dialogue s’affiche pour finaliser la création de la connexion. Vous retrouverez cette connexion et pourrez en modifier les paramètres en passant par le lien Gérer les connexions réseau du Centre de réseau etpartage.
Configurer une connexion VPN
Dans un environnement professionnel, il devient courant d’avoir besoin de se connecter au réseau de l’entreprise à partir de l’extérieur. L’une des solutions mises en œuvre couramment est la connexion via VPN. Le principe consiste à se connecter à Internet depuis un site distant, puis de réaliser une seconde connexion à travers un tunnel sécurise vers le réseau de l’entreprise. Cette connexion nécessite une authentification et un serveur VPN mis en place à l’intérieur du réseau de l’entreprise. Dans l’exemple qui suit, nous avons installé un serveur VPN, puis nous avons utilisé une adresse IP publique comme moyen de connexion. Le but dans cet ouvrage est de vous montrer comment configurer le client sous Windows Vista pour se connecter à un réseau de cette nature. Au niveau du Centre de réseau et partage, cliquez sur le lien Configurer une connexion à un réseau Choisissez ici la dernière option, Connexion a un espace de travail. Vous avez ici le choix entre deux méthodes de connexion. L’une via VPN et l’autre reposant sur un appel vers un numéro de téléphone. Dans notre exemple, nous choisirons la première solution. Ici, vous devrez entrer l’adresse IP sur serveur VPN et donner un nom convivial a votre connexion afin de pouvoir l’identifier. Cliquez ensuite sur le bouton « Suivant ». Dans cette fenêtre, il faudra entrer les informations de connexion, dans la plupart des cas vous devrez saisir trois informations :
• Le nom d’utilisateur,
• Le mot de passe,
• Le domaine.
L’étape de configuration étant maintenant terminée, cliquez sur le bouton « Connecter ». , . V » Connexion à votre espace de travail Création de la connexion…| Annuler | L’assistant crée la connexion et l’initialise. Une fois les informations de connexions vérifiées de la cote du serveur distant, Windows Vista vous propose de choisir un emplacement. Dans notre cas, nous choisirons « Bureau ». Un message de configuration correcte apparait alors. Pour visualiser, connecter ou modifier votre connexion VPN, passez par le Centre de réseau etpartage et cliquez sur le lien Gérer les connexions réseau. Faites ensuite un clic droit sur l’icône représentant la connexion au réseau VPN et choisissez « Propriétés » Cliquez ici sur le bouton « Propriétés » et visualisez les différents onglets.
Running Sneakers | Buy online Sneaker for Men