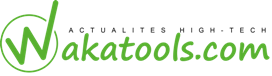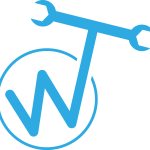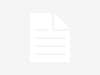Ce chapitre est consacré à Internet, la mise en réseau et les fonctionnalités avancées de Windows Vista. De nombreux outils ont été entièrement remanies et d’autres ont fait leur apparition. La configuration du réseau devient plus simple, plus intuitive et les réseaux sans fil n’ont pas été oubliés. Vous découvrirez et étudierez également ici tous les moyens mis en œuvre sous Windows Vista en termes de sécurité et de récupération du système. En cas de panne ou de défaillance, plusieurs solutions s’offrent à vous pour récupérer votre système. Contenu
La connexion à Internet.
La configuration du réseau.
La sécurité des réseaux et d’Internet.
La protection des données et du système. Les outils supplémentaires.
Atelier et tests QCM.
La connexion à Internet
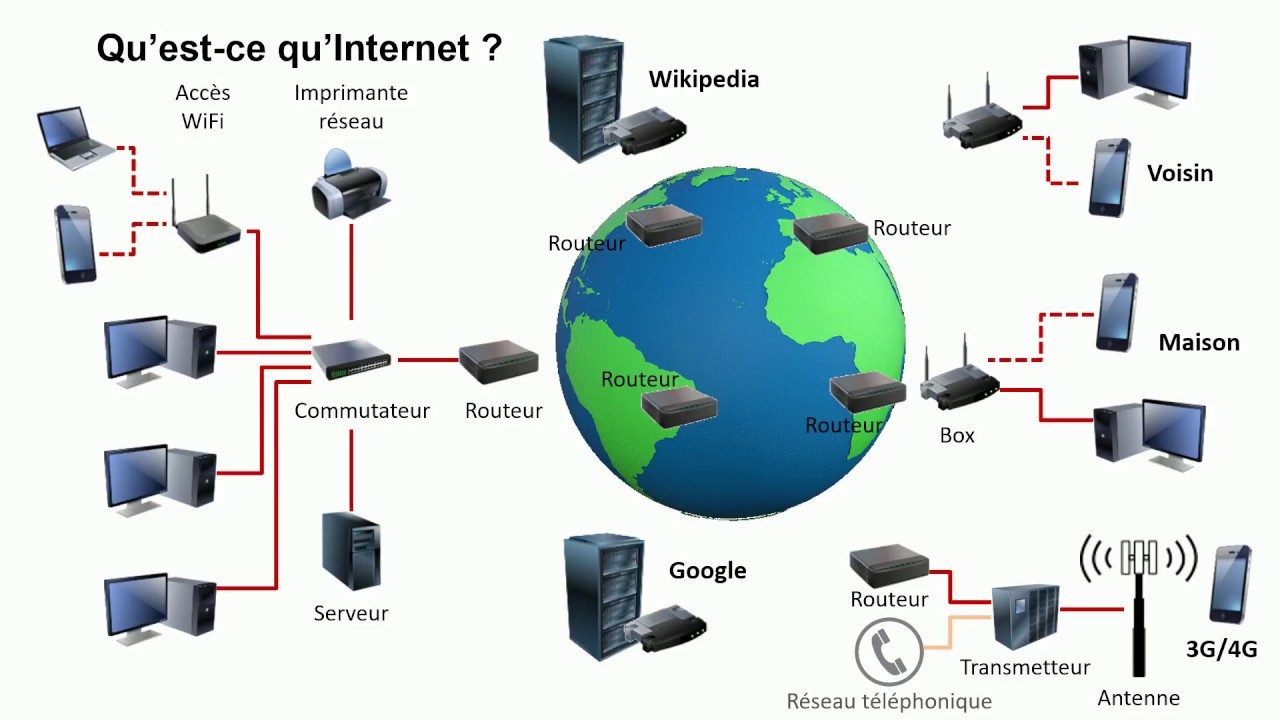
Détection des paramètres réseau et Internet
Lors de l’installation de Windows Vista, le programme recherche et installe les pilotes de cartes réseau présents sur l’ordinateur. De nos jours, la majorité des connexions à Internet se réalisent via un modem/routeur connecte par un câble réseau sur l’ordinateur.Nous partons donc de cette situation a l’intérieur d’un réseau domestique. Dans notre configuration, nous avons donc :
• Un box fourni par un fournisseur d’accès à Internet reliée à une ligne ADSL.
• Deux ordinateurs exécutant Windows Vista Professionnel relient au modem/routeur par un câble réseau.
• Un ordinateur portable qui sera relie via la carte réseau Wi-Fi intégrée sous Windows Vista Intégrale.
• Un ordinateur Windows XP équipe d’une carte réseau Wi-Fi.
Les grands principes du réseau développes dans le module Windows XP restent les mêmes sous Windows Vista. Les changements et améliorations résident surtout dans l’interface. Notez tout de même une grande nouveauté, l’installation du protocole TCP/IP déploie automatiquement les versions V4 et V6 du protocole. Dans notre exemple de configuration, seuls les ordinateurs exécutant Windows Vista sont capables de communiquer via la version 6. Cela ne présente aucun problème dans la mesure où les deux versions du protocole sont installées. Lors des communications avec l’ordinateur exécutant Windows XP, le protocole IP V4 sera automatiquement employé.
Les réseaux filaires
Lors de l’installation de Windows Vista, si les ordinateurs sont connectes au réseau via une carte réseau et un câble, la détection est réalisée automatiquement. En réalité, le centre de réseau et partage se charge. Le programme vous demande alors de spécifier deux éléments :
• Un nom convivial pour le réseau : ceci permet de mémoriser plusieurs types de connexions réseau regroupes dans une entité.
• Un type d’emplacement : il peut être prive ou public suivant les conditions dans lesquelles la connexion va se réaliser.
Dans notre exemple, il s’agit bien d’un réseau prive. En effet, seul le modem/routeur sera effectivement relie a Internet alors que les postes de travail seront organisés autour d’un réseau local. Dans un second temps, vous devrez donner un nom d’ordinateur unique sur le réseau et définir a quel groupe de travail l’ordinateur appartiendra. Autrement dit, chaque ordinateur possède un nom qui lui est propre mais ils appartiennent tous à un même groupe de travail. Ces paramètres sont définis lors de l’installation et peuvent être visualises ou modifies via le panneau de configuration – système et maintenance – système. Cliquez ensuite sur le lien Modifiez les paramètres. Puis cliquez sur le bouton « Modifier ». Les modifications apportées ici nécessitent le redémarrage de l’ordinateur. L’icône réseau située dans la zone de notification signale que le réseau est correctement connecte. Si tel n’est pas le cas, faites un clic droit sur l’icône et sélectionnez la commande Connexion a un reseau. Dans notre exemple, Windows Vista signale que l’ordinateur est correctement connecte au réseau. Le centre de réseau et partage
Dans le centre de réseau et partage, vous pourrez visualiser un grand nombre d’éléments essentiels au bon fonctionnement du réseau. A partir de la zone de notification, faites un clic droit sur l’icône réseau et sélectionnez la commande Centre de réseau et partage. Tous les ordinateurs connectes au réseau câble sont visibles via le lien Afficher L’intégralité du mappage. Dans notre exemple, deux ordinateurs sont connectes via le réseau filaire. En pointant la souris sur les diverses icones, on peut visualiser les paramètres de chaque équipement. L’icône Internet lance le navigateur Internet Explorer afin de vérifier l’accès. Au niveau du centre de réseau et partage, le lien Voir le statut offre la possibilité de visualiser ou de réinitialiser les paramètres du protocole TCP/IP.
Propriété Valeur –
Suffixe DNS propre à la …
Description Carte Fast Ethernet PCI à base de Irnh
Adresse physique 0(Hft-FFdBd) 5-D9
DHCP active Oui
IPv4 Adresse IP 192.168.0.42
IPv4 Masque de sous-ré… 255.255.255.0
Bail obtenu dimanche 26 avril 2009 12:41:12
Bail expirant mercredi 13mai 2009 12:07:33
IPv4 Passerelle par défaut 192.168.0.254
IPv4 Serveur DHCP 192.168.0.254
IPv4 Serveurs DNS 212.27.40.240 212.27.40.241
IPv4 Serveur WINS
NetBIOS sur TCP/IP acte… Oui
Adresse IPv6 locale de li… Fe80::25b2:11 bf :ddfa :752d%8 —
IPv6 Passerelle par défaut –
Vous remarquerez ici que les paramètres du protocole DHCP sont identiques à ceux présentes sous Windows XP, excepte le fait que la version V6 de TCP/IP est également implémentée. Ainsi, si les autres ordinateurs du réseau travaillent sous IP version 4, il n’y aura aucun problème de communication. Notez également que pour l’instant, seul Windows Vista met à disposition la version V6 de ce protocole. Toujours au niveau du centre de réseau et partage dans le lien Voir le statut, le bouton « Diagnostiquer » permet de réinitialiser la carte réseau. Ceci aura pour effet de renouveler les paramètres de la carte réseau et de redémarrer les services réseau en cas de panne.
Les réseaux Wi-Fi
Nous allons maintenant connecter un ordinateur portable au réseau via une connexion sans fil. Tout comme les ordinateurs du réseau câble, celui-ci porte un nom unique sur le réseau et fait partie du même groupe de travail que les autres. Lors du démarrage de l’ordinateur, la carte réseau Wi-Fi détecte les réseaux sans fil à votre portée afin de vous y connecter. . Suivant le cas, vous pourriez vous connecter depuis l’extérieur de votre domicile, via une connexion Wi-Fi mise à disposition au niveau d’une ville. Il est d’ailleurs fréquent de certains hôtels mette à disposition pour leurs clients un accès à Internet via une connexion Wi-Fi. Une clé d’identification vous est demandée. Il existe plusieurs types de clés plus ou moins complexes. Lorsque la clé est entrée correctement, le processus de connexion se lance et la connectivité est établie. Au niveau du centre de réseau et partage, ce réseau sera vu comme un réseau public par défaut afin de limiter les possibilités d’accès aux fichiers de votre ordinateur depuis le réseau Wi-Fi. Cette connexion sera surtout utile pour l’accès à Internet.
jordan release date | Nike Dunk Low SP University Red – Grailify