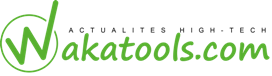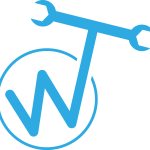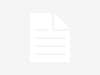La sécurité est l’un des éléments sur lesquels Windows Vista apporte le plus de nouveautés. De nouveaux outils ont fait leur apparition et d’autres ont été améliores. Dans ce chapitre, nous vous proposons d’en explorer les détails. Plus que jamais, Internet et les réseaux exigent une vigilance accrue en termes de sécurité.

Internet Explorer 7
Depuis plusieurs années, ce navigateur intègre aux systèmes d’exploitation Windows n’a cessé d’évoluer. La version 7 est dorénavant largement répandue et apporte des options mettant en œuvre la sécurité pendant la navigation sur Internet.
Options Internet
Les options Internet Explorer sont accessibles directement via le Centre de sécurité. Pour y accéder, passez par le Panneau de configuration – Sécurité. Ces onglets sont sensiblement les mêmes que sur les versions précédentes d’Internet Explorer, mais des améliorations y ont été apportées. Par exemple, vous pouvez paramétrer plusieurs pages d’accueil qui seront visibles sous forme d’onglets. Le bouton « supprimer » dans la rubrique Historique de navigation vous offre la possibilité de supprimer les fichiers temporaires plus efficacement, comme par exemple de supprimer les mots de passe sauvegardes ou encore les données de formulaires. Toujours au niveau des options Internet Explorer, l’onglet Sécurité offre sensiblement les mêmes options que la version précédente, à part l’ajout de l’option « activer le mode protège ». Cette option prévient l’installation de modules complémentaires ou de logiciels malveillants lors de la navigation. Si un module complémentaire est nécessaire, une alerte s’affiche et vous propose de l’installer ou non. Au niveau de l’onglet Confidentialité, vous pourrez choisir de bloquer les fenêtres publicitaires. Cet option garantit qu’aucune fenêtre de type pop-up ne sera déclenchée. Attention, certains sites obligent à débloquer cette option. Dans ce cas, cliquez sur le bouton « Paramètres » et ajoutez les sites autorises.
Le filtre anti-hamegonnage
Malgré toutes les précautions qu’offrent les options d’Internet Explorer, il est toujours possible que l’on se trouve sur un site suspect. Internet Explorer 7 intègre maintenant un outil supplémentaire appelé le « Filtre anti-hamegonnage ».A tout moment de votre navigation, vous aurez la possibilité de vérifier un site en cas de doute. Passez par le Menu Outils – commande Filtre anti-hamegonnage.Cliquez ensuite sur la commande Vérifier ce site. Un message s’affiche alors, validez à l’aide du bouton « Ok ». Visualisez ensuite le diagnostic.
Les modules complémentaires
La gestion des modules complémentaires installes dans le navigateur représente souvent une difficulté. En effet lors de la navigation sur certains sites, il vous est demande d’installer un composant, souvent utile pour visualiser correctement les flux vidéo et audio. A tout moment, il est aujourd’hui aise de vérifier, de désactiver ou d’activer les modules complémentaires installes dans Internet Explorer. Passez par le menu Outil – commande Gérer les modules complémentaires puis choisissez la ligne Activer ou désactiver les modules complémentaires. Dans cette fenêtre, chaque module complémentaire s’affiche. La liste déroulante offre une sélection des modules complémentaires et des contrôles ActiveX à sélectionner.
[Modules complémentaires qui ont été utilises par Internet Explorer
Modules complémentaires qui ont été utilises par Internet Explorer
. Modules complémentaires actuellement charges dans Internet Explorer Composants additionnels s’exécutant sans nécessiter d’autorisation Contrôles ActiveX télécharges [32 bits Une fois la catégorie choisie, il suffit de cliquer sur l’un des éléments et de le supprimer ou de le désactiver.
Windows Defender
Defender fait partie des nouveaux outils proposes sous Windows Vista. Il a pour rôle de détecter les logiciels espions ou tout autre programme présent dans le système, qui pourrait représenter une menace de sécurité. Ces programmes scrutent les données et informations contenues dans l’ordinateur afin de les utiliser dans un but lucratif ou frauduleux. De nombreux outils tiers sont proposés sur le marché, cependant Windows Defender étant intègre au système, il offre une sécurisation dès le début de l’utilisation.
Principe de fonctionnement
Windows defender doit être active lors du démarrage de l’ordinateur pour une efficacité optimale. Le centre de sécurité intègre cet élément dans les paramètres par défaut. Pour visualiser ou modifier l’exécution de Windows Defender au démarrage, passez par le Centre de Sécurité du panneau de configuration. Nous voyons ici que Windows Defender est active. Il est également recommande de planifier une analyse du système de façon régulière. Pour visualiser ou modifier les paramètres de cette analyse, cliquez sur le lien Windows Defender à partir du Centre de sécurité. Nous remarquons dans cette fenêtre que l’analyse est planifiée tous les jours à 02:00, cependant, si l’ordinateur est éteint au moment où la tache doit se déclencher, celle-ci sera ignorée. Nous devons donc modifier ces paramètres. Cliquez maintenant sur le bouton « Options ». Cliquez maintenant sur le lien Options.
Réglez ici les paramètres qui conviennent le mieux puis cliquez sur le bouton « Enregistrer ». Toujours à partir de cette fenêtre, il est également possible de lancer une analyse manuelle via le lien « Analyser ». Enfin, d’autres options sont disponibles concevant les régies de fonctionnement de Windows Defender.
Mise à jour
Pour être totalement efficace, Windows Defender nécessite des mises à jour régulières de la liste des programmes identifies comme potentiellement dangereux. Lors des mises à jour du système via Windows Update, Windows Defender fera donc l’objet de correctifs réguliers. Suivant les options déterminées plus haut, la vérification des dernières mises à jour disponibles s’exécutera automatiquement avant le démarrage de l’analyse programmée.
Prise en charge des partages
Nous arrivons ici à un élément crucial de Windows Vista. En effet, suivant que vous soyez dans un environnement professionnel ou dans un réseau domestique, les partages des ressources devront être finement paramètres. La première chose à contrôler est le chargement des services associés aux partages. Par défaut, si le compte utilisateur principal a été créé sans mot de passe, les services de partage seront automatiquement désactives. De plus, suivant l’utilisation du réseau, il ne sera pas nécessaire d’activer tous les services associes. Tous ces éléments se définissent à partir du Centre de réseau et partage. Dans notre exemple, nous avons adaptés les services de partage à la situation d’un réseau domestique. Ainsi, les partages passeront uniquement par les dossiers publics de façon à simplifier l’accès aux ressources.
Les dossiers publics
Chaque service de partage comporte des options. Cliquez maintenant sur le bouton d’option du « Partage des dossiers publics ». Dans cette option, les accès aux ressources placées dans les dossiers publics seront automatiquement définis avec les permissions les plus élevées. Il sera cependant impossible de créer ou de supprimer des fichiers à l’intérieur des dossiers publics. Tous les dossiers et les fichiers présents dans les dossiers publics du profil de l’utilisateur seront accessibles par les autres utilisateurs du réseau. Cela reste l’option la plus pratique pour le réseau domestique. Si tous les ordinateurs du réseau domestiques sont configures de la même façon, les dossiers publics sont accessibles via le réseau sans avoir besoin de s’authentifier.
Le partage des ressources
Une autre solution pour maitriser les éléments partages consiste à activer le partage des fichiers. Cela permet de mieux gérer les autorisations de partage mais cette option exige également une authentification sur l’ordinateur distant au moment de l’accès à la ressource partagée.
Là encore, deux options de travail vous sont proposées :
• L’activation du partage des fichiers et la désactivation du partage protège par mot de passe.
II sera alors possible de partager un dossier afin que l’utilisateur puisse s’authentifier a l’aide du compte « Invite » sans mot de passe. Cette solution reste la plus pratique lors de la mise en œuvre d’un petit réseau d’entreprise ou les ressources partagées pourront être disponibles facilement. Lors du partage de la ressource, vous pourrez déterminer les options de partage les plus affinées en utilisant le bouton « Partage avance ». Puis cliquez sur le bouton « Autorisations ».
Ces options sont en réalité les mêmes que pour Windows XP. L’utilisateur distant qui tente de se connecter à la ressource sera invite à le faire via une fenêtre d’authentification dans laquelle il pourra se servir du compte « Invite ». L’activation du partage des fichiers et l’activation du partage protège par mot de passe. Il s’agit-là de la méthode la plus contraignante, car chaque fois qu’un utilisateur souhaitera accéder a un dossier partage, il devra s’authentifier a l’aide d’un compte utilisateur crée sur l’ordinateur qui partage la ressource sans pouvoir se servir du compte « Invite » comme précédemment. Mémoriser mon mot de passe Annuler
Notez que, même si l’utilisateur a partagé son dossier avec le groupe « tout le monde », l’authentification sera tout de même nécessaire.
Le partage des imprimantes
Dorénavant, le partage des imprimantes est dissocie du partage des fichiers. En effet, les règles de partage que nous avons décrites précédemment ne s’appliquent pas aux imprimantes. Afin de simplifier l’accès aux imprimantes partagées, le service de partage des imprimantes sera actif sur l’ordinateur sur lequel celles-ci seront installées. Au niveau du Centre de réseau et partage, activez le service Partage des imprimantes. Ensuite, lors de l’installation d’une imprimante sur l’ordinateur, celle-ci sera partagée par défaut. Pour visualiser les paramètres de partage, faites un clic droit sur l’imprimante et choisissez la commande Partager. Cliquez ensuite sur le bouton « Modifier les options de partage » afin de modifier les options ou de visualiser la mise à disposition de pilotes supplémentaires pour les ordinateurs distants. De la cote de l’ordinateur qui souhaite accéder à l’imprimante partagée, passez par le dossier Imprimantes dans le Panneau de configuration. Cliquez ensuite sur le lien Ajouter une imprimante. Choisissez ici l’option Installer une imprimante réseau, sans fil ou Bluetooth et cliquez sur le bouton « Suivant ». Windows Vista cherche alors les imprimantes partagées sur l’ensemble du réseau. Sélectionnez alors l’imprimante et cliquez de nouveau sur le bouton « Suivant ». Une fenêtre vous propose alors de donner un nom à l’imprimante et de la déclarer comme imprimante par défaut. Cliquez enfin sur le bouton « Suivant », puis sur le bouton « Terminer ». En cas d’échec, vous avez la possibilité de cliquer sur le lien L’imprimante que je veux n’est pas répertoriée » lors du processus de recherche des imprimantes. Ceci vous permettra de rechercher l’imprimante à partir du dossier réseau ou encore d’entrer un chemin d’accès manuellement sous la forme : \\nomordi\imprimante
Le pare-feu Windows Vista
Tout comme ses prédécesseurs, Windows Vista intègre le pare-feu pour vous protéger des intrusions lors de la navigation Internet. Plus complet et encore plus efficace, il est accessible via le Centre de sécurité et le lien Pare-feu Windows. Activation et réglage de base Si les options de sécurité par défaut n’ont pas été modifiées, le pare-feu Windows est automatiquement active. Il fonctionne suivant le même principe que celui de Windows XP, c’est-à-dire qu’il bloque par défaut l’accès a l’ordinateur depuis l’extérieur. Chaque application qui aura besoin de laisser passer des flux devra faire partie des exceptions du pare-feu. Pour visualiser ou modifier les paramètres de base, cliquez sur le lien Modifier les paramètres. Le premier onglet permet d’activer de désactiver le pare-feu. Une option « Bloquer toutes les connexions entrantes » peut être cochée, ceci aura pour effet de passer outre les exceptions. L’onglet Exception sera surtout utile afin de vérifier que les services ou applications devant laisser passer le flux entrant sont bien paramètres. Logiquement, tout service ou programme Windows installe sur l’ordinateur ou active se place automatiquement dans les exceptions (par exemple le service de partage). Si vous souhaitez ajouter un programme ne faisant pas partie des exceptions, cliquez sur le bouton « Ajouter un programme ». Windows recense alors les programmes installes sur l’ordinateur. Un bouton « Parcourir » offre la possibilité d’ajouter un programme qui ne ferait pas partie de la liste proposée. Enfin l’onglet Avance sert à activer ou desactiver le pare-feu sur les differentes connexions reseau existantes sur l’ordinateur. Dans notre exemple, nous avons une connexion au réseau local et une connexion via VPN.
Les régies avancées de pare-feu
Les fonctionnalités que nous venons de vous présenter existent depuis Windows XP. Ce qui est réellement nouveau dans cette version est la possibilité de régler le pare-feu d’une façon encore plus affinée, et ce aussi bien pour le flux entrant que pour le flux sortant. Pour régler ces paramètres, il vous faudra passer par le Panneau de configuration – Système et maintenance – Outils d’administration – Pare-feu Windows avec fonctionnalités avancées. Cet outil offre le paramétrage d’un ensemble d’éléments regroupes dans un profil. Ainsi, certaines connexions entrantes pourraient être autorisées seulement sous certaines conditions. L’autre intérêt est bien entendu la capacité de cet outil à définir des régies pour les connexions sortantes. Pour visualiser les régies déjà définies via les réglages de base du pare-feu, cliquez sur les liens Régies de trafic entrant ou Régies de trafic sortant. On peut voir ici les exceptions actives ou non actives du réglage de base. Nous allons maintenant affiner une règle qui consiste à laisser passer le trafic entrant pour le bureau à distance en utilisant le bouton « Nouvelle règle ». Cet assistant vous guide à travers les étapes nécessaires à la création d’un profil. Dans cet exemple, nous avons choisi l’option Port. Nous déterminons ensuite le numéro de port sur lequel travaille le bureau à distance et passons à l’étape suivante à l’aide du bouton « Suivant ». Nous allons maintenant définir le niveau d’autorisation pour des connexions sécurité uniquement. Nous choisissons ici quel compte utilisateur de l’ordinateur sera autorisé à s’authentifier via le Bureau a distance. Enfin, nous limitons cette connexion à l’ensemble des réseaux prives configures sur l’ordinateur Vista. La dernière étape consiste à donner un nom. En réalité, la construction d’une telle règle permet de se substituer aux exceptions prédéfinies dans les réglages de base. On peut ainsi supprimer des règles préétablies et en ajouter d’autres.
les antivirus
Dernier axe dans la sécurité de l’ordinateur, il est fortement déconseille de naviguer sur Internet sans posséder un antivirus. Très souvent, les logiciels vendus dans le commerce proposent un ensemble qui regroupe :
• Un antivirus
• Un logiciel anti-espion
• Un pare-feu
• Un anti spam
Compatibility des logiciels
De nombreux logiciels antivirus ne sont pas compatibles avec les outils de Windows Vista. Vous devrez donc choisir entre l’un et l’autre. D’autre part, prenez garde à ce que le logiciel antivirus soit compatible avec le système d’exploitation. De nombreux logiciels anciens ne peuvent pas être installes sous Windows Vista. Souvenez-vous d’une règle fondamentale, deux pare-feu actifs risquent d’entrer en conflit et de bloquer complètement l’accès à Internet. Cette règle est également applicable pour les autres outils de sécurité comme les logiciels anti spam ou anti- espion.
Installation et mise à jour
Lors de l’installation du logiciel, le centre de sécurité Windows doit pouvoir identifier l’antivirus afin de garantir la stabilité du système. Nous remarquons dans cet exemple que les outils de Windows Vista ont été remplaces par ceux du logiciel antivirus installe. Très souvent, les paramètres par défaut des logiciels antivirus protègent l’ordinateur de tel sorte que certains éléments sont désactives, comme par exemple des services réseau ou l’accès aux documents partages. Il sera alors nécessaire de paramétrer le logiciel avec ses outils dédies. Enfin, de nombreuses mises à jour sont nécessaires pour garantir l’efficacité de ces logiciels. La plupart du temps, celles-ci sont paramétrées par défaut.
bridgemedia | Nike Air Force 1 LX UV Reactive Multi – alle Release-Infos , Snaidero-usa