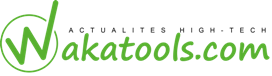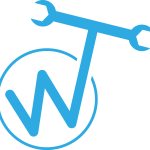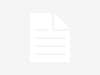Bonjour,
Dans ce mini tutoriel je vais vous montrez un moyen détaille, pour Créer une nouvelle machine virtuelle
Les machines virtuelles sont des mini-ordinateurs qui s’exécuteront à l’intérieur de Votre système d’exploitation (Windows, Mac, Ubuntu,…).
Ils consommeront donc un peu de mémoire vive et d’espace disque et utiliseront votre processeur. C’est pourquoi il est recommandé d’avoir un ordinateur assez puissant pour utiliser VirtualBox. Vous verrez comment installer VirtualBox ici
Création de la machine virtuelle
Cliquez sur le bouton Nouvelle (entourer en rouge) le premier de la barre de menu.

Il vous est demande dans un premier temps de lui donner un nom.
Vous pouvez l’appeler comment vous voulez c’est ce nom qui apparaitra dans le menus de gauche une fois la machine virtuelle crée.
Remarquez que si le nom que vous donner est lie au système d’exploitation que vous voulez installer les champs qui suivent sont automatiquement remplir il faut donc juste de raffiner
La version de système d’exploitation qui sera installé dans la machine virtuelle
Je vous conseille d’explorer les différents systèmes d’exploitation capable de tourner sur VirtualBox la version actuelle, pour Windows va de Windows 3.1 à Windows 8.1
Vous devez ensuite indiquer quelle quantité de mémoire vive (RAM) vous souhaitez réserver à la machine virtuelle .En effet, VirtualBox peut occuper jusqu’à 50% de votre mémoire vive. Je dispose de 4 Go, la quantité maximale que l’on me propose est donc 2 Go
En fin il nous reste maintenant à créer le disque dur de la machine virtuelle. VirtualBox va créer une sorte de gros fichier sur votre disque qui représentera le disque dur de la machine. Laissez l’option « Créer un nouveau disque dur » sélectionnée. Ensuite appuyer sur créer
Une nouvelle fenêtre s’ouvre alors : l’assistant de création de disque dur virtuel.
Choisir le type de fichier à utiliser pour la création du disque virtuelle
Nous utilisera le format dvi (Image disque VirtualBox)
Deux choix s’offrent à vous pour la création de disque dur virtuel il s’agit du type d’image disque vous souhaitez créer. :
• Image de taille variable : le fichier « image » représentant le disque dur virtuel grossira en fonction de l’utilisation du disque dur. C’est l’option recommandée : si le disque virtuel a une taille totale de 8 Go et que seulement 2 Go sont utilisés, le fichier fera 2 Go.
• Image de taille fixe : le fichier « image » occupera immédiatement la place maximale. Si le disque virtuel a une taille totale de 8 Go et que seulement 2 Go sont utilisés, le fichier fera tout de même 8 Go.
Dont je vous conseille à choisir Image de taille variable a moins que vous en aviez un grand d’espace disque
Ensuite, vous devrez donner un nom au disque dur virtuel ainsi qu’une taille maximale. Je vous recommande de laisser le nom par défaut que celui de la machine virtuelle et d’indiquer au moins 8 Go (varie en fonction du type de système d’exploitation).

Les assistants de création sont enfin terminés, en quelques clics, nous avons configuré la machine, qui est maintenant prête à être lancée
Configuration du lecteur CD-DVD/ROM
Avant de lancer la machine virtuelle, vous avez besoin du CD ou DVD d’installation, exactement comme si vous démarriez votre ordinateur pour y installer un système d’exploitation. Deux choix s’offrent à vous.
• Si vous avez déjà gravé CD ou DVD du système d’exploitation : il suffit d’insérer le CD ou DVD dans le lecteur avant de lancer la machine virtuelle.
• Vous avez téléchargé l’image (.iso) mais ne l’avez pas gravée sur CD : inutile d’utiliser un CD pour cela, VirtualBox est capable de lire directement l’image ISO.latest Running | Nike Air Force 1 Low UV Reactive Swoosh – DA8301-101