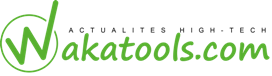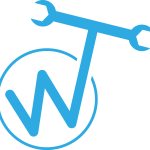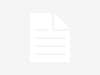Cet article détaille l’installation pas-à-pas de VirtualBox à partir d’un setup d’installation.
-
Téléchargement du setup d’installation
-
Installation
-
Écran de bienvenue
Téléchargement du setup d’installation
Pour commencer, nous devons télécharger et installer Celui que je vous recommande s’appelle VirtualBox. Il est d’ailleurs libre et gratuit, et est disponible en version Windows, Linux et Mac OS X.
Si vous ne disposer pas déjà du logiciel d’installation de VirtualBox vous pouvez vous Rende sur le site officiel de VirtualBox pour télécharger la dernière version correspondant à votre système d’exploitation.
Installation
Une fois telecharger la version corespondant a votre système d’exploitation, Lancez le programme d’installation

L’assistant d’installation vous demande quels sont les éléments que vous souhaitez installer .Il vous est recommande de laisser les choix par défaut a moins que la personnalisation de soit explicite
L’assistant d’installation configuere alors les éléments du bureau
Avant de continuer l’installation, l’assistant vous prévient qu’il va devoir temporairement couper votre accès à Internet .
L’installation commence ensuite ; vous n’avez rien à faire si ce n’est que a attendre la fin d’installation.
À la fin, cliquez sur Finish un nouveau programme nommé VirtualBox est installé. Il ne vous reste plus qu’à le lancer !
Écran de bienvenue
Apres son lancement, VirtualBox affiche un écran semblable à la figure suivante.
jordan release date | Giftofvision , Sneakers search engine